Оснащается встроенным микрофоном. И по умолчанию, этот микрофон работает постоянно, что не нравится многим пользователям. Ведь в теории это может привести к утечке информации.
Для того чтобы избежать возможной утечки информации, этот встроенный в ноутбук микрофон можно отключить. Для этого предусмотрено два способа: программное отключение микрофона и с помощью специальной клавиши.
Отключение микрофона на ноутбуке программным способом
Для того чтобы отключить микрофон на ноутбуке вам нужно . Для этого кликните правой кнопкой мышки по иконке динамика на панели задач и выберите пункт «Записывающие устройства».
После этого перед вами откроется окно «Звук» на вкладке «Запись». Здесь можно отключить микрофон. Для этого нужно просто кликнуть правой кнопкой по микрофону и в появившемся окне выбрать пункт «Отключить».

Если вы потом решите включить микрофон, то это делается аналогичным образом. Кликаете правой кнопкой мышки вы отключенному микрофону и выбираете пункт «Включить».

Отключение микрофона на ноутбуке с помощью специальной клавиши
Кроме этого, очень часто на клавиатуре ноутбука есть специальная клавиша для отключения микрофона. Эта клавиша помечена иконкой в виде перечеркнутого микрофона. Для того чтобы отключить микрофон с помощью данной клавиши нужно нажать ее вместе с клавишей Fn.
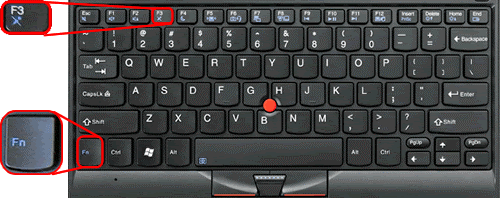
Также на корпусе ноутбука может быть отдельная кнопка или переключатель для включения и отключения микрофона. Но, такой вариант, встречается реже.
Как отключить ненужный микрофон?
Ответ мастера:
Обычно, когда мы подключаем к компьютеру какое-то новое устройство, то оно начинает конфликтовать со старым, если таковое уже имелось. Это продолжается до тех пор, пока Вы не отключите старое устройство. Приблизительно тоже происходит при подключении микрофона, при наличии встроенного. То есть пока Вы не отключите встроенный, будут проблемы с новым.
Итак, прежде всего, нужно подключить новый микрофон в нужное гнездо, которое обозначено соответствующей пиктограммой. Если понадобится, то установите необходимые драйвера или другое программное обеспечение с прилагаемого диска. После этого лучше перезагрузить компьютер во избежание проблем, и проверить, появился ли микрофон на вкладке «Оборудование» (в случае удачной установки он там должен появиться).
Далее следует открыть «Панель управления» компьютером и найти пункт, который отвечает за настройки и работу со звуком и устройствами. Далее нужно выбрать именно пункт, отвечающий за звуки и аудиоустройства. После этого будет доступно окно с настройками всех параметров аудио и речи.
Далее следует поменять устройство записи речи со встроенного микрофона на новый, который Вы подключили, и принять изменения. Если понадобится, выполните проверку выбранного оборудования при помощи специальной утилиты, находящейся там же на этой же вкладке. Как правило, с этим проблем не возникает, так как все элементарно и просто, все должно сработать без проблем и вопросов.
Далее не помешает перезагрузить Ваш компьютер, даже если этого вроде, как и не требуется. После перезагрузки проверьте регуляторы громкости Windows, а также настройте программу, если таковая устанавливалась при подключении микрофона вместе с драйверами. Выставьте нужный Вам уровень громкости, настройте эквалайзер, если он есть, а также другие необходимые функции.
Теперь можете открыть нужную программу, которая будет использоваться для захвата или записи речи и выполнить предварительную настройку, если нужно. Если Вы будете пользоваться Skype, то есть смысл выполнить пробный звонок в специально созданную для этого службу, это поможет Вам оптимально настроить микрофон для дальнейшего использования.
Также стоит отметить, что лучше использовать микрофоны известных производителей, поскольку они обеспечат хорошее качество связи, которое будет превосходить качество некачественно выполненных подделок. Тем более случается так, что некачественные микрофоны могут вывести из строя микрофонный разъем.
Любителям видеосвязи знакома ситуация, когда во время звонка собеседнику становятся доступны посторонние шумы или случайный разговор родных на заднем плане. Можно воспользоваться аудио гарнитурой, которая гарантирует направленный приём вашего голоса, либо можно в ущерб качеству связи снизить чуствительность микрофона снижением уровня в настройках. Но к примеру первый вариант не совсем приемлем, так как многие пользователи не любят общение в , а второй и вовсе потребует полной тишины и направленного голоса в сторону микрофона.
Как отключить микрофон в Skype?
Давайте рассмотрим на самой популярной программе для видеосвязи Skype,как можно временно отключить функцию микрофона. Такой вариант оградиться от посторонних звуков будет оптимален для большинства онлайн разговоров.
Программа предоставляет возможность настроить горячие клавиши с помощью которых можно кратковременным нажатием отключить микрофон, либо удерживая клавишу временно деактивировать его работу.
Настраиваем горячие клавиши Skype для микрофона
- Запускаем программу Skype и входим под своей учётной записей.
- Переходим по следующему пути: Инструменты -> Настройки -> Дополнительно -> Сочетание клавиш


- И теперь в правой части окна настроек находим интересующие пункты:
- Выключить микрофон
- Временно выключить / включить микрофон
Напротив каждой строки будет написано сочетание клавиш при котором активируется указанное действие.
- Выделяем одно из интересующих нас действий кликом левой кнопки мышки, а после внизу нажимаем кнопку «Изменить сочетание»
- Перед Вами откроется миниатюрное окно для указания клавиш. Поставьте галочки в требуемых и добавте любую другую клавишу для применения.


- Сохраним нажатием кнопки «ОК». И проделаем те же самые действия для второго пункта выключения микрофона, только для него выберем отличный от первого набор клавиш!
- После внесения изменений можно закрыть окно настроек нажатием кнопки «Сохранить». Теперь при очередном вызове Вы сможете применять горячие клавиши для отключения микрофона.
Вместо послесловия
Программа Skype позволяет настраивать и ряд других действий по нажатию сочетаний клавиш. Будет также полезным воспользоваться горячими клавишами для принятия вызова и отклонения.
Обладатели ноутбуков часто задаются вопросом о том, как на ноутбуке отключить микрофон. Здесь дело даже не в том, что на персональных компьютерах это сделать проще, а скорее в том, что сам пользователь не обладает данными знаниями. В целом, что на ПК, что на ноутбуке операции схожи, за исключением некоторых нюансов. В рамках данной статьи ответим вопрос о том, как отключить микрофон на ноутбуке. Windows 10 и Ubuntu - рассматриваемые операционные системы.
Отключаем микрофон на ОС Windows
В операционной системе Windows, как и во всех других, есть несколько путей, как отключить встроенный микрофон на ноутбуке. Сейчас мы рассмотрим самые популярные из них. Огласке будут подвержены как встроенные микрофоны, так и внешняя гарнитура.
Изначально, конечно, стоит сказать, что на большем количестве ноутбуков существует специальная кнопка на клавиатуре для отключения микрофона. На этой клавише будет нарисована пиктограмма микрофона, а находится она зачастую в верхней области, там, где расположены клавиши, начинающиеся на F. Заметьте, что часто эта функция активируется при нажатии в сочетании с клавишей Fn.
Теперь же давайте перейдем к самим системным настройкам. Микрофон (как внутренний, так и внешний) можно отключить в настройках звука. Для начала давайте перейдем туда.
Для этого войдите в Чтобы туда попасть, нажмите меню "Пуск", далее нажмите на "Панель управления", что находится на боковой панели справа. Отыщите категорию "Оборудование и звук", войдите туда. Теперь перейдите в настройку "Звук". Перед вами откроется окошко, в нем сразу же нажмите на вкладку "Запись". Там вы сможете наблюдать все подключенные на данный момент микрофоны - как внешние, так и внутренние. Чтобы отключить какой-либо, нажмите на нем ПКМ и в меню выберите одноименную опцию.

Обратите внимание: если микрофонов несколько и вы не знаете, какой из них отключить, то можно по нему постучать, в этом случае в настройках "Звук" рядом с этим микрофоном будет заполняться зеленая шкала. Таким образом вы узнаете, к какому микрофону относится значок в настройках.
Теперь вы знаете, как отключить внутренний микрофон на ноутбуке в операционной системе Windows. Но это не единственный способ, так что движемся дальше.
Отключаем через утилиту Realtek
Сразу стоит сказать, что данный способ подойдет только тем пользователям, у которых установлен микрофон от компании Realtek. Дело в том, что данный производитель вместе с продуктом предоставляет и утилиту, которая помогает взаимодействовать с его аппаратом. Зачастую эта утилита устанавливается автоматически вместе с драйвером, а позже найти ее можно в системном трее.
Откройте трей и кликните по иконке Realtek. Перед вами откроется Скорее всего, будут видны две вкладки - это "Динамики" и "Микрофон". Перейдите на вторую. Теперь перед вами все настройки микрофона. Здесь, помимо того что можно отключить запись микрофона, можно еще включить опцию подавления шума или эхо, а также многое другое. Вот теперь вы знаете, как на ноутбуке отключить микрофон, если он у вас от фирмы Realtek.
Отключаем микрофон в Skype
Чаще всего люди хотят отключить микрофон в то время, когда пользуются программой Skype. В этом случае можно даже не заморачиваться над поисками системных конфигураций, все делается гораздо проще.
Здесь также есть два варианта, как на ноутбуке отключить микрофон. Сначала давайте разберем самый простой и самый известный. Чтобы его осуществить, вам всего лишь нужно обратить свое внимание на большую круглую кнопку с пиктограммой микрофона. Заметьте, что она появляется лишь во время непосредственного разговора. Если нажать на нее, ваш собеседник перестанет вас слышать. Чтобы все вернуть в изначальное состояние, нажмите на кнопку повторно.

Это был простой способ, но есть и более сложный. Для этого перейдите в Чтобы это сделать, на верхней панели нажмите "Инструменты" и далее перейдите в "Настройки...". На левой панели перейдите в "Настройка звука" и в графе "Микрофон" передвиньте ползунок в крайнее левое положение. Заметьте, что после этого ваши собеседники перестанут вас слышать вовсе.
Отключаем микрофон в Ubuntu
Мы уже рассказали, как на ноутбуке отключить микрофон в ОС Windows, но обошли стороной менее известную ОС Ubuntu. Хотя у нее тоже есть много фанатов.

Чтобы отключить в ней микрофон, нужно в правом верхнем углу нажать на индикатор громкости. Перед вами откроется маленькое окошко, в котором можно нажать на индикатор микрофона, и он сразу же выключится. Если вы хотите выбрать микрофон, который нужно выключить, то перейдите в "Параметры звука". Там, на вкладке "Вход", будут изображены все микрофоны. Выбирайте нужный и в верхней части окна нажмите на "Выключить звук". Все, микрофон отключен.
Трудно представить ноутбук без встроенной камеры и микрофона. Это необходимая атрибутика для голосового общения. Но бывают случаи, когда требуется отключить встроенный микрофон, чтобы подключить другие устройства, например, гарнитуру, наушники или трубку для Skype.
Возможность отключения микрофона на ноутбуке зависит не только от модели ноутбука, но и от операционной системы. Поэтому лучше всего воспользоваться Руководством по эксплуатации вашего ноутбука. Стандартный способ отключения микрофона на ноутбуке – воспользоваться “Панелью управления”. Для этого найдите раздел “Звуки и аудио устройства” и, открыв вкладку “Звуки”, отключите микрофон. Включить микрофон обратно можно также в “Панели управления”.









В современном ноутбуке можно с легкостью включать и отключать любые устройства с помощью кнопок. Это поможет избежать прямого механического вмешательства в ноутбук.