У многих начинающих пользователей десятки возникает вопрос, как открыть Панель управления в Windows 10 . Дело в том, что виндовс 10 существенно отличается от своих предыдущих собратьев, и многие настроечные функции в ней надежно спрятаны от любопытных глаз простых пользователей. С одной стороны это хорошо. Так как легкодоступные настройки ни к чему хорошему не приводят.
Некоторые любознательные пользователи, не успеют еще научится работать на компьютере, как уже ищут всяческие возможности полностью изменить как внешний вид рабочего стола, так и перенастраиваю всё, что попадает им под руку. Я тоже когда-то входила в это число, и угробила свою операционную систему, ещё до того, как узнала, что такое системные папки и реестр.
И в тоже время не стоило так всё усиленно маскировать. Кому не интересно, тот и так никуда не полезет, а для любопытных и любознательных такие методы не преграда. Прежде чем искать эту самую панель управления, узнайте хотя бы, для чего она . Итак, вернемся к нашей теме и рассмотрим несколько способов открытия панели управления в windows 10.
- Способ 1
Кликните правой кнопкой мыши по кнопке меню Пуск, и выберите в выпадающем списке контекстного меню ссылку Панель управления.

- Способ 2
Нажмите на клавиатуре одновременно клавиши Win + R . Обычно клавиша Win обозначается значком окошка.

Откроется небольшое окошко Выполнить . В поле Открыть введите команду «control panel » (без кавычек), и нажмите ниже кнопку ОК .

Откроется та же самая панель управления.
- Способ 3
Самый долгий и не удобный, но бывают ситуации, когда и этот способ может пригодится, поэтому рассмотрим и его тоже.
Кликните правой кнопкой мыши по свободному месту на , и выберите в контекстном меню пункт Параметры .

У вас откроется окно Параметры . В окошке поиска напишите запрос «панель управления » (без кавычек).

Появится значок с подписью «Панель управления». Кликните по нему левой кнопкой мыши, и у вас опять откроется Панель управления.
Как вывести иконку Панели управления на рабочий стол
На панели задач, рядом с кнопкой Пуск есть иконка с изображением лупы. Это поиск. Кликните по ней левой кнопкой мыши, и в поле поиска напишите слово «отображ» (опять же без кавычек). В этом же меню поиска появится пункт «Отображение или скрытие обычных значков на рабочем столе ».

Кликните мышкой по этому пункту. Откроется окно «Параметры значков рабочего стола
». В нем необходимо установить галочку напротив пункта Панель управления, и ниже нажать кнопку Применить
, а потом ОК
.
Теперь иконка панели управления будет отображаться на вашем рабочем столе.
Как закрепить значок Панели управления на панель задач
Самое простое – это открыть любым вышеописанным способом панель управления, кликнуть правой кнопкой мыши по иконке панели управления на панели задач, и выбрать в выпадающем меню пункт «Закрепить на панели задач ».

Теперь эта иконка будет находится там постоянно, если даже вы закроете панель управления.
Как убрать значок Панели управления с панели задач
Кликните правой кнопкой мыши по значку панели управления в панели задач, и в выпадающем меню выберите пункт «Открепить от панели задач ».

Если вы информацию визуально воспринимаете лучше, то посмотрите видеоролик — Как открыть Панель управления в Windows 10:
С каждым обновлением все настройки переносятся с классической панели управления в обновленные параметры системы. Сейчас пользователи уже не могут выбрать пункт в контекстном меню для запуска стандартной панели управления. Так как все же панель управления содержит большое количество инструментов её полностью убрать не получилось.
Данная статья расскажет как найти панель управления в Windows 10. Даже в последних версиях операционной системы можно зайти в стандартную панель управления. Пользователю достаточно знать несколько универсальных способов с использованием основных средств. Несмотря на обновленный поиск возможность найти панель управления в проводнике на системном диске присутствует даже в последних версиях Windows 10.
Поиск
Поиск в последней версии операционной системы потерпел значительных изменений в лучшую сторону. Теперь достаточно начать вводить название любого приложения, как ему мгновенно будут выводиться лучшие соответствия. Поиск сейчас является лучшим вариантом запуска любых приложений. Только Вы начнете вводить название нужного приложения, Windows найдет лучшее соответствие.
Пользователю необходимо открыть поиск нажав сочетание клавиш Win+S , и в поисковой строке ввести Панель управления . В результатах поиска найти классическое приложение Панель управления , и нажать кнопку Открыть .
Выполнить
Опытные пользователи используют окно выполнить для запуска предустановленных приложений. Достаточно ввести имя программы, папки, документа или ресурса Интернета, чтобы мгновенно его открыть. Смотрите также дополнительные полезные . Стандартная панель управления не стала исключением, выполните команду control
или control panel
в окне Win+R
.
Командная строка
Командная строка обычно используется опытными пользователями, так как сама по себе не имеет удобного графического интерфейса. Все управление происходит в окне благодаря выполнению команд. Пользователю достаточно , в которой выполнить команду explorer shell:ControlPanelFolder
.
Выполнить текущую команду можно используя обновленную оболочку Windows PowerShell, которая не так давно пришла на замену устаревшей командной строки. В принципе панель управления откроется даже после выполнения control или control panel , что значительно проще запомнить пользователю.
Рабочий стол
Можно с легкостью добавить иконку панели управления на рабочий стол в Windows 10. Похожие действия мы делали, когда нужно было . Возможность добавления иконок на рабочий стол пока ещё не была перенесена в обновленные параметры системы. Пользователю достаточно выполнить команду Rundll32 shell32.dll,Control_RunDLL desk.cpl,5 в окне Win+R . В открывшемся окне отметить Панель управления , и нажать кнопку ОК .

Альтернативным вариантом есть создание ярлыка панели управления на рабочем столе. Пользователю достаточно в контекстном меню выбрать пункт Создать > Ярлык
. В открывшемся окне создания ярлыка указать расположение: C:\Windows\System32\control.exe
или ввести название control panel
. Последним шагом нужно задать любое название ярлыка.
При необходимости Вы можете установить горячие клавиши на запуск панели управления в Windwos 10. Для этого всего лишь нужно открыть свойства ранее созданного ярлыка, и активировать пункт Быстрый вызов . В текущем пункте нажмите удобные Вам клавиши, по которым Вы хотите чтобы запускалась стандартная панель управления.
Заключение
Стандартная панель управления все ещё позволяет настраивать множество параметров в Windows 10. Вся проблема заключается в том, что на последних версиях операционной системы открыть панель управления становится сложнее. Пункт панель управления в контекстном меню пуск был заменен на обновленные параметры системы. Если же Вы часто используете классическую панель управления, возможно будет лучше добавить иконку на рабочий стол.
Разработчики постепенно пытаются избавить пользователей от возможности самостоятельно вносить изменения в систему. Пока они лишь затрудняют нам поиск нужных сервисов, например, панель управления в Windows 10 найти теперь не так просто, как раньше – ее убрали даже из контекстного меню кнопки «Пуск» .
Зачем нужен сервис
ПУ – важный инструмент, который объединяет в себе множество апплетов. С их помощью мы управляем сетями, запускаем восстановление системы, администрируем, получаем данные об аппаратной части компьютера и многое другое. Очень удобно сделано несколько видов разбиения на категории.
Режим «Крупные значки» удобен для людей с ослабленным зрением.

Последний тип отображения (мелкими значками) компактен и подходит большинству пользователей.

Далеко не все настройки выведены в новый инструмент «Параметры» . Более того, часто из них мы попадаем именно в один из интерфейсов ПУ.
Давайте разберемся, как открыть панель управления в Windows 10 и вывести ее значок в прямой доступ.
Поиск
Один из самых очевидных вариантов найти панель управления в Windows 10 – встроенная строка поиска в системе. Кликните на лупу в полосе задач снизу, чтобы вызвать область.
В строке ввода печатайте название сервиса. Вы еще только начнете, а вам уже будет предложено лучшее соответствие.

Как обычно, зайти в панель управления Windows 10 – один клик лкм. С помощью пкм вызывается дополнительное меню.

Кликайте и узнаете где хранится файл панели управления в Виндовс 10.

Здесь мы видим только ярлык. Где находится панель управления в Windows 10 (исполняемый файл), разработчики надежно скрывают. А вот иконки сервисов, которые в ней представлены – это cpl-файлы, хранящиеся в системной папке операционной системы.
Один клик позволит добавит в меню «Пуск» .

Щелкайте, чтобы включить пиктограмму в области отображения запущенных задач.
Инструменты администратора
Войти в панель управления можно через командную строку в Виндовс 10.

Через оболочку PowerShell (пкм на пуске).

Посредством окна выполнения директив (+[R]) .

Во всех случаях набираем слово «control» .
Создание собственного ярлыка
В любой папке можно вывести ярлык этого сервиса:
- Щелкайте пкм на свободном пространстве. Наводите манипулятор на «Создать», а потом «Ярлык» .
 2. Вводите директиву Control
.
2. Вводите директиву Control
.

3. Печатайте имя для ярлыка и кликайте «Готово» .

Пожалуй, мы собрали и перечислили все возможности открыть ПУ в операционной системе десятой версии. Надеемся, теперь у неопытных пользователей не будет возникать вопрос по переходу в этот интерфейс. Хотите , но не знаете как - просто переходите по ссылке и следуйте подробной инструкции.
Панель управления в windows 10 находится практически в том же самом месте, где в семерке и восьмерке.
Только чтобы открыть панель управления в windows 10 понадобятся несколько иные действия чем в предыдущих ОС.
Если говорить точно, то в виндовс 10 есть две панели управления: классическая (как в прошлых) и будем говорить новая или сокращенная.
Если зайти в классическую панель у вас будет инструментов для управления намного больше.
Если войти в новую (сокращенную), то получите набор самый востребованных функций, очень легко определить какой раздел вам нужен.
Те, кто перешел на windows 10 с семерки или восьмерки будут даже немного удивлены. Теперь подробнее.
Где находится классическая панель управления на windows 10
Самый простой вариант открыть классическую панель управления в компьютере или ноутбуке, работающем на десятке, это нажать правой мышкой на кнопку пуск и кликнуть по нужной вам строке.
Как видите ниже на рисунке, вы можете сразу открыть требуемый раздел – основные находятся прямо перед вами.
Там содержимое можно расширить. Для этого верху с левой стороны напротив строчки просмотр, выберите крупные значки.
Тогда сможете быстро вызвать нужный вам раздел (в том меню, которые увидите по умолчанию, так быстро найти нужный раздел не получится).
Как открыть новую панель управления в windows 10
Чтобы в windows 10 попасть в новую панель управления, вам нужно включить пуск, для этого нажать на него уже не правой мышью, а левой, после чего кликнуть по строке параметры.

Тогда вы увидите набор инструментов, которого в предыдущих версиях не было и в помине, точнее такого интерфейса.
В нем у вас появится возможность посмотреть на систему, устройства, сети, персонализацию, учетные записи, установить время, выбрать язык, сделать обновление, открыть специальные возможности и настроить конфиденциальность.
Обычным пользователям, настроек этого нововведения вполне достаточно, для продвинутых классическая модель несомненно будет более востребованной.
Вот все. Как видите два – три клика, и вы там, где вам нужно – сложности нулевые. Успехов.
Добрый день уважаемые читатели не так давно мы с вами проводили обновление до windows 10 creators update версия 1703 и на удивление она оказалась гораздо стабильнее, чем свои предшественницы, в ней уже нет такого большого количества синих экранов и других глюков, но ложка дегтя все же есть и называется Control Panel. Наверняка многие уже заметили, что теперь отсутствует панель управления в windows 10 Creators Update, запрятана она теперь в такую даль, что вы будите тратить больше времени, чтобы его отыскать. Я вам покажу как это исправить и вернуть панель управления в контекстное меню кнопки пуск.
Что такое панель управления (Control Panel)
Если по простому, то это приложение-оснастка, в задачи которого входит систематизировать оснастки по областям применения, чтобы пользователю из единой панели, было удобно производить настройки операционной системы и администрировать ее. В ее состав входят вот такие группы:
- Windows To Go
- Администрирование
- Брандмауэр Windows
- Дата и время
- Дисковые пространства
- Диспетчер устройств
- Диспетчер учетных данных
- Домашняя группа
- Инфракрасная связь
- История файлов
- Клавиатура
- Панель задач и навигация
- Параметры индексирования
- Параметры проводника
- Подключения к удаленным рабочим столам
- Программы и компоненты
- Программы по умолчанию
- Рабочие папки
- Распознание речи
- Региональные стандарты
- Резервное копирование и восстановление Windows
- Свойства браузера
- Система
- Телефон и модем
- Управление цветом
- Устранение неполадок
- Устройства и принтеры
- Учетные записи пользователей
- Центр безопасности и обслуживания
- Центр синхронизации
- Центр специальных возможностей
- Центр управления сетями и общим доступом
- Шифрование диска Bitlocker
- Шрифты

Куда делась панель управления в windows 10
Хоть новая версию операционной системы и стала стабильнее и в ней нет проблем, что ОС выдает ошибку msvcp140.dll , Microsoft пытается избавляться от классических приложений в Windows 10 и в версии 1703 под нож попала "Панель управления". По словам Microsoft делается это для того, чтобы упростить пользователю изучение десятки, чтобы все действия были одинаковы и на:
- Телефонах
- Планшетах
- Компьютерах
Вроде это и хорошо, но для людей кто пользуется Windows начиная с XP и выше, это сильно не нравится, так как они за годы использования к ней привыкли. Раньше вы в Windows 10 спокойно могли щелкнуть правым кликом по кнопке пуск и в контекстном меню увидеть пункт

теперь его тут просто нет, согласитесь, что раньше было удобнее, но не расстраивайтесь мы за минуты сможем вернуть панель управления в контекстное меню пуск Windows 10 (меню Win+X).
Как открыть панель управления в windows 10 Creators Update
Итак как же зайти в панель управления windows 10 после обновления 1703, есть три метода попасть в Control Panel, ниже мы вернем и старый метод через контекстное меню "Пуск".
- через структуру меню "Пуск"
- Через окно выполнить
- Через командную строку
- Через поиск
- Через ярлык
Открыть панель управления через меню "Пуск"
Зайти в панель управления Windows 10 можно, старым классическим методом, через структуру меню кнопки "Пуск". Находим пункт "Служебные - Window" и в нем пункт "Панель управления"

Открываем Control Panel через меню "Выполнить"
И так нажимаем сочетание клавиш WIN+R и в открывшемся окне "Выполнить" пишем control panel и нажимаем Enter, в результате чего у вас откроется классическая панель управления.

В командной строке так же можно ввести control panel и нажать Enter, эффект будет таким же.

Открыть панель управления через поиск и ярлык
Зайти в панель управления можно воспользовавшись поиском, для этого нажимаем значок лупы, справа от кнопки "Пуск". В поле поиска вводите панель управления и сверху у вас появится в результатах поиска нужный ярлык.

И последний метод, через ярлык. Так как сама оснастка лежит по пути:
C:\Windows\System32\Control
То запустив его или создав от него ярлык на рабочий стол вы сможете включить панель управления Windows 10.

Как найти панель управления в windows 10 Creators Update мы научились, теперь вернем все как было и добавим пункт в контекстное меню пуска.
Как вернуть панель управления в windows 10
Для того, чтобы все вернуть как было есть два способа:
- Создание ярлыка и помещение его в нужное место
- С помощью утилиты Win+X Menu Editor
Win+X Menu Editor - это бесплатная утилита, скачать ее можно по ссылке и необходима она для того, чтобы настраивать контекстное меню кнопки пук, которое вызывается с помощью сочетания горячих клавиш WIN+X.
- Запускаем программу Win+X Menu Editor

- Выберите пункт Group 2, данная область позволяет вернуть панель управления в нужное место. Обратите внимание, что уже существующий пункт "Панель управления" имеет значок шестеренки и откроет пункт "Параметры", нам же необходимо вверху нажать пункт Add a program > Add a Control Panel item, именно он возвратит старую панель управления в windows 10.

В полученном списке найдите пункт "Все элементы панели управления" и нажимаем Select.
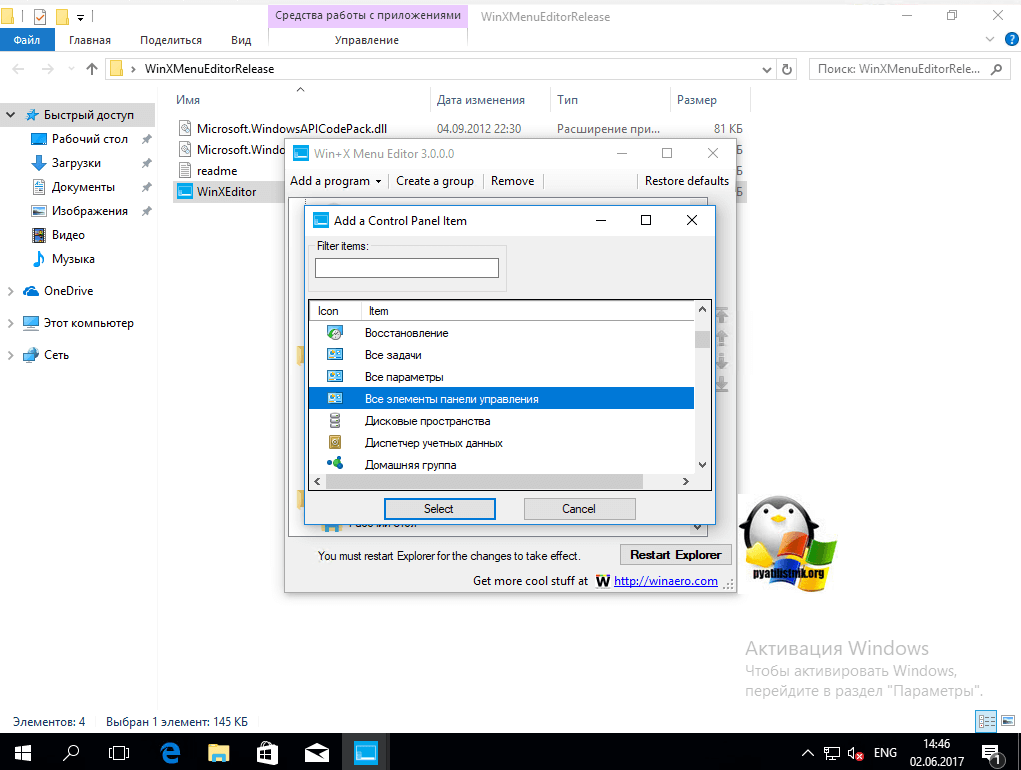
Теперь нужно перезапустить проводник Windows, для это нажмите кнопку Restart Explore.

Все проверяем, у вас утилита Win+X Menu Editor должна добавить панель управления в Windows 10, у меня появился пункт "Все элементы панели управления", мне так не нравится и я хочу его переименовать.

Переходим в утилиту Win+X Menu Editor и на нужном элементе нажимаем клавишу F2, для переименовывания пункта меню.

Задаем имя элемента.

Проверяем контекстное меню кнопки "Пуск" и видим, нужный нам восстановленный пункт Панель управления! Как видите восстановить Control Panel очень просто данным методом, но еще есть и альтернатива.

Восстановить через добавление ярлыка
Для того, чтобы вернуть панель управления в меню Win+X потребуется скопировать ярлык панели управления (свой создать не получится, они не будут отображаться в меню) контекстного меню из предыдущей версии Windows 10 (до 1703) или 8.1, можете скачать у меня или зайти на более старой версии по пути
%LOCALAPPDATA%\Microsoft\Windows\WinX\Group2
Скопировать его на флешку или еще как нибудь и перенести на нужный компьютер. Затем снова переходим по пути, но уже на новом компьютере
Гадеюсь вам помогла данная инструкция ивы смогли найти и вернуть панель управления в новой операционной системе Windows 10 Creators Update,
